Diář
Program Diář zahrnuje hodiny,
kalendář, stopky, minutky a plánování úkolů.
 Po spuštění programu je kalendář nastaven na aktuální den.
Šipkou nahoru a dolů se pohybujete po jednotlivých dnech v měsíci, PageUp a PageDown posouvá nastavení o týden a klávesy Home a End nastavují přímo první nebo poslední den v měsíci.
Požadovaný den v měsíci můžete také zvolit přímým zadáním čísla.
Pro první až devátý den v měsíci v takovém případě vložte číslice 01 až 09.
Po stisku Mezerníku se přečte vybrané datum.
Přechod na další či předchozí měsíc provedete stiskem kláves šipka doprava nebo doleva.
Při přechodu na jiný měsíc se číslo dne nemění.
Funkce umožňující skok na určitý den se otevře klávesou CTRL + D.
Zobrazí se dialogové okno obsahující položky pro postupné zadávání hodnoty dne, měsíce a roku a potvrzovací tlačítko Nastav datum.
Přednastaven je aktuální den.
Mezi jednotlivými poli se pohybujete klávesou Tab nebo Shift + Tab.
Po zadání údajů buď přímým napsáním čísla, pomocí kláves plus, mínus nebo pomocí šipky nahoru nebo dolů stiskněte Alt + N nebo se Tabulátorem přesuňte na tlačítko Nastav datum a stiskněte Enter.
Tím potvrdíte zadaný údaj a kalendář zobrazí zvolený den.
Dialog lze zrušit klávesou Escape.
Platná data musí být v rozmezí od 1. 1. 100 do 31. 12. 9999.
Po spuštění programu je kalendář nastaven na aktuální den.
Šipkou nahoru a dolů se pohybujete po jednotlivých dnech v měsíci, PageUp a PageDown posouvá nastavení o týden a klávesy Home a End nastavují přímo první nebo poslední den v měsíci.
Požadovaný den v měsíci můžete také zvolit přímým zadáním čísla.
Pro první až devátý den v měsíci v takovém případě vložte číslice 01 až 09.
Po stisku Mezerníku se přečte vybrané datum.
Přechod na další či předchozí měsíc provedete stiskem kláves šipka doprava nebo doleva.
Při přechodu na jiný měsíc se číslo dne nemění.
Funkce umožňující skok na určitý den se otevře klávesou CTRL + D.
Zobrazí se dialogové okno obsahující položky pro postupné zadávání hodnoty dne, měsíce a roku a potvrzovací tlačítko Nastav datum.
Přednastaven je aktuální den.
Mezi jednotlivými poli se pohybujete klávesou Tab nebo Shift + Tab.
Po zadání údajů buď přímým napsáním čísla, pomocí kláves plus, mínus nebo pomocí šipky nahoru nebo dolů stiskněte Alt + N nebo se Tabulátorem přesuňte na tlačítko Nastav datum a stiskněte Enter.
Tím potvrdíte zadaný údaj a kalendář zobrazí zvolený den.
Dialog lze zrušit klávesou Escape.
Platná data musí být v rozmezí od 1. 1. 100 do 31. 12. 9999.
Ke každému dni v roce je zobrazen text obsahující Jmeniny nebo jiné poznámky. Tento text je možné upravit a také vyhledávat v rámci celého roku klávesou CTRL + F.
Opakované hledání zajišťuje klávesa F3.
Do pole se svátky si můžete dopsat své vlastní poznámky (např. narozeniny, výročí atd.). Provedené změny uložíte stisknutím klávesy CTRL + S. Zpět na kalendář se z pole obsahující aktuální svátek můžete vrátit stiskem klávesy F5.
Časové funkce jsou sdruženy v menu Čas. Je zde například funkce pro ohlášení času, dostupná po stisku klávesy F4 a také možnost nastavit systémový čas.
Pravidelné oznamování času.
Tato funkce je dostupná pod menu Čas, Oznamovat nebo po stisku Ctrl+z. Můžete nastavit, zda má být pravidelně oznamován čas každou hodinu, půlhodinu, čtvrthodinu či oznamování času vypnout. Můžete také zvolit zvukový soubor, který bude před oznámením času přehrán.
 Podokno s Minutkami se otevře z menu Čas, Minutky nebo klávesou CTRL + M. Nastaví se údaj hodin a minut, který bude
odpočítáván. Po nastavení se odpočítávaný údaj bude zobrazovat v titulu okna
programu až do uplynutí a ohlášení nastavené doby.
Podokno s Minutkami se otevře z menu Čas, Minutky nebo klávesou CTRL + M. Nastaví se údaj hodin a minut, který bude
odpočítáván. Po nastavení se odpočítávaný údaj bude zobrazovat v titulu okna
programu až do uplynutí a ohlášení nastavené doby.
 Podokno se stopkami se otevře z menu Čas, Stopky nebo klávesou CTRL + P. Zvýrazněné tlačítko Start slouží ke spuštění a pozastavení měření. Další tlačítko Mezičas zastaví výpis času (stopky běží dál), ohlásí aktuální údaj a rovněž jej uloží. Následné stisknutí tlačítka obnoví výpis času. Tlačítko Reset vynuluje stopky. Běh stopek může být indikován každou sekundu zvukem, tento projev lze také vypnout volbou Zvuk. Po ukončení stopek slouží tlačítko Mezičas k zobrazení tabulky uložených mezičasů. K dispozici je jednak čas od startu a také odstup od předchozího mezičasu. Data je možné uložit do zvoleného textového souboru.
Podokno se stopkami se otevře z menu Čas, Stopky nebo klávesou CTRL + P. Zvýrazněné tlačítko Start slouží ke spuštění a pozastavení měření. Další tlačítko Mezičas zastaví výpis času (stopky běží dál), ohlásí aktuální údaj a rovněž jej uloží. Následné stisknutí tlačítka obnoví výpis času. Tlačítko Reset vynuluje stopky. Běh stopek může být indikován každou sekundu zvukem, tento projev lze také vypnout volbou Zvuk. Po ukončení stopek slouží tlačítko Mezičas k zobrazení tabulky uložených mezičasů. K dispozici je jednak čas od startu a také odstup od předchozího mezičasu. Data je možné uložit do zvoleného textového souboru.
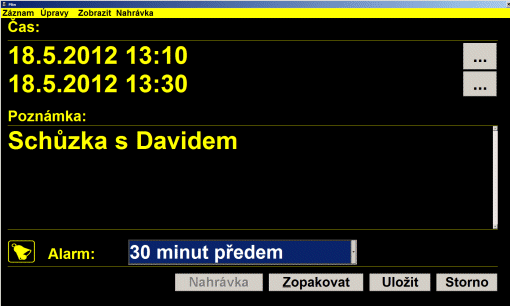 Nový úkol pro aktuální den se založí stiskem klávesy CTRL + N. Nejprve se určí čas ve formátu hodiny a minuty. Tento údaj není nutné určit, pak je záznam vztažen na celý den.
Po stisku tlačítka Koncový můžete také nastavit trvání úkolu. Pokud jste nastavili počáteční čas úkolu, budete moci nastavit datum a čas ukončení úkolu. Pokud nezadáte počáteční čas úkolu, pak můžete po stisku tlačítka Koncový zadat pouze datum ukončení úkolu.
Po odbavení dialogu pro čas se zobrazí dialog pro úkol a zapíše se textová poznámka. V textové poznámce můžete napsat až 250 znaků.
Nový úkol pro aktuální den se založí stiskem klávesy CTRL + N. Nejprve se určí čas ve formátu hodiny a minuty. Tento údaj není nutné určit, pak je záznam vztažen na celý den.
Po stisku tlačítka Koncový můžete také nastavit trvání úkolu. Pokud jste nastavili počáteční čas úkolu, budete moci nastavit datum a čas ukončení úkolu. Pokud nezadáte počáteční čas úkolu, pak můžete po stisku tlačítka Koncový zadat pouze datum ukončení úkolu.
Po odbavení dialogu pro čas se zobrazí dialog pro úkol a zapíše se textová poznámka. V textové poznámce můžete napsat až 250 znaků.
Záznam může být doplněn o zvukovou nahrávku nebo k němu může být nastaven alarm a to buď přesně v čase události nebo se zvoleným předstihem. Nahrávání se spustí po stisku klávesy F5. Zvukovou poznámku můžete nahrát klávesou
F5 a přehrát stiskem klávesy F6.
Po zvolení funkce nahrávání se ozve výzva ukončená typickým zvukem.
Po zaznění tohoto zvuku můžete namluvit vzkaz.
Nahrávání ukončete Mezerníkem.
Dále je možné záznam zopakovat, jedná-li se o opakovanou činnost.
Použijte tlačítko Zopakovat, objeví se dialog, kde je možné určit podrobnosti. Nejprve vyberte období pro zopakování, zda má být úkol opakován po dni, týdnu, měsíci nebo roku. Dále můžete určit po kolikati dnech, týdnech atd., se má úkol opakovat a konečně kolik opakování má být uloženo. Počet opakování můžete nastavit buď na neomezený nebo číselnou hodnotou nebo můžete počet opakování omezit datem, do kterého se má událost opakovat. K tomu slouží tlačítko Vybrat datum a čas. Dostupné možnosti pro opakování se budou měnit podle toho, jakou frekvenci opakování zvolíte. Tak například zvolíte-li opakování týdenní, budete mít možnost zaškrtnout dny, kdy se má událost každý týden opakovat. Zvolíte-li měsíční frekvenci, budete moci pomocí přepínače určit, zda se má událost opakovat přesně za čtyři týdny v ten samý den (přepínač v poloze Den v týdnu) nebo vždy ve stanovený den v měsíci (přepínač v poloze Den v měsíci).
V dialogu je také tlačítko pro automatické mazání opakovaných úkolů podle stejných kritérií. Dialog pro nastavení opakování uzavřete tlačítkem OK.
Po vyplnění všech Vámi požadovaných údajů se úkol uloží tlačítkem OK nebo klávesou CTRL + S.
Založený úkol se při procházení seznamem dnů indikuje cinknutím a rovněž se v okně na tlačítku úkoly objeví počet založených úkolů pro daný den. Klávesou ENTER se otevře dialog pro prohlížení a případnou editaci úkolů pro zvolený den.
Ze seznamu dnů v hlavním okně je také možné otevřít všechny úkoly od aktuálního dne dále, a to klávesou F2 nebo
si úplně všechny úkoly včetně těch starších stiskem Ctrl+F2.
Další možností je zobrazit pouze záznamy s nastavenými alarmy klávesou Shift+F2.
Listovat v zobrazených úkolech můžete pomocí kláves PageUp a PageDown.
Aktivní záznam můžete smazat stiskem klávesy F8.
Soutiskem Ctrl + F8
smažete všechny záznamy starší než je aktuální záznam a soutiskem
Shift+F8 smažete pouze zvukovou poznámku ke zvolenému záznamu.
Stisk klávesy F4 ohlásí Datum a čas záznamu, stisk F3 přečte textovou poznámku.
Textový i časový údaj můžete editovat a tak je například možné přesunout úkol na jiný termín.
Pokud editujete existující záznam, uloží se po stisku tlačítka Uložit nebo klávesou CTRL + S.
Klávesa ALT + A nastaví aktuální záznam jako alarm, který je v rámci Diáře testován a v odpovídající dobu zobrazen.
 Nastavený alarm je
kontrolován, pokud je spuštěn Diář. Jakmile nastane čas alarmu, nebo je-li Diář
spuštěn v době po uplynutí času alarmu, objeví se okno s informací o čase a
zároveň je přehráván zvukový záznam doprovázející alarm. Pokud zvukový záznam
nebyl vytvořen, přehrává se obecný zvuk. Po stisku Enter
dojde ke zobrazení textu připomínaného úkolu.
Pokud nechcete text zobrazit, stiskněte přímo Escape. Stiskem klávesy F9
nebo tlačítka Odložit lze připomenutí o nějaký čas odložit. Objeví se dialog,
kde je možné podobným způsobem jako při nastavení minutek určit za jakou dobu se
má alarm opět ozvat nebo lze pomocí tlačítka Vybrat datum a čas přesunout alarm na jiný termín. Stisknete-li klávesu F8
, připomínaný úkol bude vymazán.
Nastavený alarm je
kontrolován, pokud je spuštěn Diář. Jakmile nastane čas alarmu, nebo je-li Diář
spuštěn v době po uplynutí času alarmu, objeví se okno s informací o čase a
zároveň je přehráván zvukový záznam doprovázející alarm. Pokud zvukový záznam
nebyl vytvořen, přehrává se obecný zvuk. Po stisku Enter
dojde ke zobrazení textu připomínaného úkolu.
Pokud nechcete text zobrazit, stiskněte přímo Escape. Stiskem klávesy F9
nebo tlačítka Odložit lze připomenutí o nějaký čas odložit. Objeví se dialog,
kde je možné podobným způsobem jako při nastavení minutek určit za jakou dobu se
má alarm opět ozvat nebo lze pomocí tlačítka Vybrat datum a čas přesunout alarm na jiný termín. Stisknete-li klávesu F8
, připomínaný úkol bude vymazán.
 Pokud na určitém dni v kalendáři stisknete Ctrl+Enter a nebo zvolíte položku Denní přehled v menu úkoly, zobrazí se seznam úkolů pro zvolený den. Klávesou Enter lze vybraný úkol zobrazit, klávesou Ins můžete přidat nový úkol a klávesou Delete lze vybraný úkol smazat.
Pokud vás zajímá, kdy máte ve zvolený den volno, stiskněte Alt+V. V seznamu se vám zobrazí všechny časy, v nichž nemáte na zvolený den žádné úkoly. Stiskem Alt+K se opět vrátíte na přehled úkolů. Vaše nastavení
si Diář zapamatuje, takže pokud opustíte Denní přehled ve chvíli, kdy budete mít
zobrazen přehled volných časů a někdy v budoucnu Denní přehled opět vyvoláte,
bude automaticky opět zobrazen přehled volného času.
Pokud na určitém dni v kalendáři stisknete Ctrl+Enter a nebo zvolíte položku Denní přehled v menu úkoly, zobrazí se seznam úkolů pro zvolený den. Klávesou Enter lze vybraný úkol zobrazit, klávesou Ins můžete přidat nový úkol a klávesou Delete lze vybraný úkol smazat.
Pokud vás zajímá, kdy máte ve zvolený den volno, stiskněte Alt+V. V seznamu se vám zobrazí všechny časy, v nichž nemáte na zvolený den žádné úkoly. Stiskem Alt+K se opět vrátíte na přehled úkolů. Vaše nastavení
si Diář zapamatuje, takže pokud opustíte Denní přehled ve chvíli, kdy budete mít
zobrazen přehled volných časů a někdy v budoucnu Denní přehled opět vyvoláte,
bude automaticky opět zobrazen přehled volného času.
Budete-li chtít nalézt úkol obsahující určitý text, můžete v hlavním okně Diáře stisknout kombinaci kláves Ctrl + Shift + F nebo z nabídky Úkoly vybrat položku Vyhledat. Poté můžete zadat hledaný text případně si můžete pomocí přepínače zvolit, zda bude vyhledávání probíhat ve všech záznamech či pouze v záznamech platných od aktuálně zvoleného dne. Po skončení vyhledávání bude zobrazen první úkol obsahující zadaný text. Bude-li úkolů s hledaným textem nalezeno více, můžete každý další takový úkol zobrazit pomocí klávesy Pagedown.
 V menu Diář zvolte
položku Nastavení nebo stiskněte klávesu F12. Objeví se dialog, v němž můžete nastavovat následující parametry Diáře:
V menu Diář zvolte
položku Nastavení nebo stiskněte klávesu F12. Objeví se dialog, v němž můžete nastavovat následující parametry Diáře:
-
Spustit po startu - po zatržení této položky bude Diář spouštěn
automaticky po startu počítače a bude minimalizován na systémovou lištu, z níž
jej můžete vyvolat stiskem Enter. Pokud pak Diář zavřete pomocí
Alt+F4, bude opět minimalizován na systémovou lištu. Pro
ukončení Diáře musíte zvolit položku Konec z menu Diář.
-
zobrazit dotaz při uzavření - v tomto seznamu si šipkou nahoru nebo dolů můžete zvolit, jak se bude program chovat při jeho uzavírání. Volba Zobrazit dotaz při uzavření zajistí, že se vás při zavírání program zeptá, co chcete udělat, zda program ukončit nebo jej skrýt na systémovou lištu. Volba Ukončit při uzavření zajistí při zavírání programu jeho ukončení bez dotazu a volba Skrýt při uzavření zajistí při zavírání programu jeho minimalizaci na systémovou lištu bez dotazu.
-
Opakovat zvuk alarmu - určuje, kolikrát se má přehrát zvuk alarmu, připomínající určitý úkol. Je-li
zadáno číslo 0, bude se zvuk alarmu přehrávat tak dlouho, dokud nestisknete
Enter.
-
Zvuk alarmu - můžete si nastavit vlastní zvuk pro alarm.
-
Alarm pro nový záznam - je-li z tohoto seznamu vybrána jiná hodnota než Žádný, bude při vkládání nového úkolu automaticky nastaven alarm pro tento úkol na hodnotu zvolenou v tomto seznamu.
Export a import dat diáře | |
|
Položka Export v nabídce Diář slouží k uložení obsahu Diáře do formátu CSV, což je textový formát, v němž jsou jednotlivé údaje odděleny čárkami. Díky této funkci můžete přenést data z Diáře do jiného nebo můžete takto uložená data importovat do aplikace Microsoft Outlook, odkud je pak lze pomocí synchronizačního software Microsoft Active Sync přenést do zařízení typu PDA nebo do mobilního telefonu.
Postup pro import dat z Diáře do aplikace Microsoft Outlook 2002 či Microsoft Outlook 2003 je následující:
-
V Diáři zvolte z nabídky Diář položku Export
-
Zadejte název souboru, do kterého chcete data z Diáře uložit a zvolte vhodné umístění souboru. Název i umístění mohou být libovolné.
-
V aplikaci Microsoft Outlook zvolte z nabídky Soubor položku Import a export.
-
V prvním kroku průvodce, který se vám otevře, vyberte ze seznamu položku Importovat z jiného programu nebo souboru a stiskněte Enter.
-
V dalším kroku průvodce vyberte ze seznamu položku Hodnoty oddělené čárkami (Windows) a stiskněte Enter.
-
Nyní klávesou Tab najeďte na tlačítko Procházet a stiskněte Enter.
-
Vyberte soubor, do něhož jste v programu Diář uložili jeho obsah a stiskněte Enter.
-
Klávesou Tab najeďte na přepínač Povolit vytvoření implicitních položek a šipkou nahoru jej přepněte do polohy Duplicitní položky přepsat importovanými. Poté stiskněte Enter.
-
V dalším kroku průvodce vyberte ze seznamu položku Kalendář a stiskněte Enter.
-
V posledním kroku průvodce pouze stiskněte Enter a dojde k importování dat z programu Diář do aplikace Microsoft Outlook.
Synchronizace s kalendářem Google | |
|
Diář umožňuje synchronizovat záznamy s kalendářem Google. To znamená, že po provedení synchronizace budete mít vždy stejné záznamy v Diáři a v kalendáři Google. Přidáte-li, změníte-li či odstraníte-li některý záznam z Diáře bude rovněž příslušně upraven či odstraněn z kalendáře Google. Platí to ovšem také obráceně, tedy jakákoli změna, přidání či odstranění záznamu z kalendáře Google se po synchronizaci promítne do vašeho diáře.
Synchronizace Diáře s kalendářem Google vám může posloužit v následujících případech:
-
Kalendář Google vám poslouží jako záloha vašeho diáře. Pokud byste o data z vašeho Diáře přišli, můžete je pomocí synchronizace obnovit z kalendáře Google.
-
Kalendář Google lze synchronizovat s mobilními telefony. Můžete tedy své události a schůzky spravovat pomocí Diáře v počítači, synchronizovat je s kalendářem Google a následně kalendář Google synchronizovat s vaším mobilním telefonem, na kterém pak budete mít zcela shodné záznamy s těmi ve vašem Diáři.
-
Pokud máte Diář na dvou počítačích (např. doma a v práci), můžete synchronizaci využít tak, že budete mít na obou počítačích stále stejné záznamy. Uděláte-li např. změnu v záznamu doma a následně provedete v práci synchronizaci, bude tato změna promítnuta do Diáře na vašem pracovním počítači.
Zprovoznění synchronizace mezi Diářem a kalendářem Google
Abyste mohli synchronizaci mezi Diářem a kalendářem Google využívat, musíte mít zřízen účet Google. Pokud jej nemáte, můžete si jej zdarma zřídit vyplněním krátkého webového formuláře na této
adrese.
Pokud už máte účet Google, stačí jen zadat vaše uživatelské jméno do programu Diář. Toto zadání provedete v dialogovém okně Nastavení na záložce Google. Na tuto záložku se dostanete stiskem kombinace kláves CTRL + F12 případně zvolením položky Nastavení účtu Google z aplikační nabídky Diář.
Při první synchronizaci Diáře s kalendářem Google se otevře webová stránka, která bude vyžadovat vaše přihlašovací údaje k účtu Google a poté povolení přístupu synchronizačního modulu Diáře k datům v kalendáři Google.
Synchronizace záznamů z Diáře se záznamy uloženými v kalendáři Google
Chcete-li provést synchronizaci záznamů v Diáři se záznamy v kalendáři Google, stiskněte kombinaci kláves Ctrl+F5 nebo zvolte položku Synchronizace s kalendářem Google z aplikační nabídky Diář. Průběh synchronizace je indikován pípáním znázorňujícím pohyb grafického indikátoru průběhu. Synchronizace probíhá ve třech krocích, které po sobě automaticky následují: načtení záznamů z kalendáře Google, synchronizace s daty v Diáři, načtení synchronizovaných záznamů do Diáře. Po skončení synchronizace se vrátíte zpět do Diáře, se kterým můžete dále pracovat.
Pokud byste se chtěli podívat na výsledek synchronizace, stiskněte kombinaci kláves CTRL+I nebo zvolte položku Výsledek poslední synchronizace z aplikační nabídky Diář. Objeví se dialogové okno, ve kterém si pomocí kurzorových šipek můžete přečíst, kolik položek bylo v Diáři či v kalendáři Google přidáno, upraveno nebo odstraněno. Dialogové okno s výsledky synchronizace uzavřete stiskem klávesy Escape.
Nastavení mobilního telefonu pro synchronizaci s Diářem
Abyste mohli synchronizovat události v kalendáři ve vašem mobilním telefonu se záznamy v Diáři, je třeba nastavit synchronizaci záznamů z kalendáře v telefonu se záznamy v kalendáři Google. Nastavení se provádí v mobilním telefonu a liší se podle operačního systému, který telefon používá.
Instrukce pro nastavení telefonů s operačním systémem Symbian naleznete na této
adrese.
Nastavení telefonů s operačním systémem Windows Mobile naleznete na této
adrese.
Instrukce pro nastavení telefonů s operačním systémem IOS od společnosti Apple najdete na této
adrese.
Vlastníte-li telefon s operačním systémem Android, je provázanost s účtem Google a tedy i synchronizace záznamů v kalendáři zajištěna bez nutnosti cokoli nastavovat.
Rozcestník s nastavením synchronizace s Google pro různé operační systémy jakož i možnosti, které synchronizace v případě jednotlivých operačních systémů nabízí naleznete na této
adrese.
Přejít na Obsah
 Po spuštění programu je kalendář nastaven na aktuální den.
Šipkou nahoru a dolů se pohybujete po jednotlivých dnech v měsíci, PageUp a PageDown posouvá nastavení o týden a klávesy Home a End nastavují přímo první nebo poslední den v měsíci.
Požadovaný den v měsíci můžete také zvolit přímým zadáním čísla.
Pro první až devátý den v měsíci v takovém případě vložte číslice 01 až 09.
Po stisku Mezerníku se přečte vybrané datum.
Přechod na další či předchozí měsíc provedete stiskem kláves šipka doprava nebo doleva.
Při přechodu na jiný měsíc se číslo dne nemění.
Funkce umožňující skok na určitý den se otevře klávesou CTRL + D.
Zobrazí se dialogové okno obsahující položky pro postupné zadávání hodnoty dne, měsíce a roku a potvrzovací tlačítko Nastav datum.
Přednastaven je aktuální den.
Mezi jednotlivými poli se pohybujete klávesou Tab nebo Shift + Tab.
Po zadání údajů buď přímým napsáním čísla, pomocí kláves plus, mínus nebo pomocí šipky nahoru nebo dolů stiskněte Alt + N nebo se Tabulátorem přesuňte na tlačítko Nastav datum a stiskněte Enter.
Tím potvrdíte zadaný údaj a kalendář zobrazí zvolený den.
Dialog lze zrušit klávesou Escape.
Platná data musí být v rozmezí od 1. 1. 100 do 31. 12. 9999.
Po spuštění programu je kalendář nastaven na aktuální den.
Šipkou nahoru a dolů se pohybujete po jednotlivých dnech v měsíci, PageUp a PageDown posouvá nastavení o týden a klávesy Home a End nastavují přímo první nebo poslední den v měsíci.
Požadovaný den v měsíci můžete také zvolit přímým zadáním čísla.
Pro první až devátý den v měsíci v takovém případě vložte číslice 01 až 09.
Po stisku Mezerníku se přečte vybrané datum.
Přechod na další či předchozí měsíc provedete stiskem kláves šipka doprava nebo doleva.
Při přechodu na jiný měsíc se číslo dne nemění.
Funkce umožňující skok na určitý den se otevře klávesou CTRL + D.
Zobrazí se dialogové okno obsahující položky pro postupné zadávání hodnoty dne, měsíce a roku a potvrzovací tlačítko Nastav datum.
Přednastaven je aktuální den.
Mezi jednotlivými poli se pohybujete klávesou Tab nebo Shift + Tab.
Po zadání údajů buď přímým napsáním čísla, pomocí kláves plus, mínus nebo pomocí šipky nahoru nebo dolů stiskněte Alt + N nebo se Tabulátorem přesuňte na tlačítko Nastav datum a stiskněte Enter.
Tím potvrdíte zadaný údaj a kalendář zobrazí zvolený den.
Dialog lze zrušit klávesou Escape.
Platná data musí být v rozmezí od 1. 1. 100 do 31. 12. 9999.
 Podokno s Minutkami se otevře z menu Čas, Minutky nebo klávesou CTRL + M. Nastaví se údaj hodin a minut, který bude
odpočítáván. Po nastavení se odpočítávaný údaj bude zobrazovat v titulu okna
programu až do uplynutí a ohlášení nastavené doby.
Podokno s Minutkami se otevře z menu Čas, Minutky nebo klávesou CTRL + M. Nastaví se údaj hodin a minut, který bude
odpočítáván. Po nastavení se odpočítávaný údaj bude zobrazovat v titulu okna
programu až do uplynutí a ohlášení nastavené doby.
 Podokno se stopkami se otevře z menu Čas, Stopky nebo klávesou CTRL + P. Zvýrazněné tlačítko Start slouží ke spuštění a pozastavení měření. Další tlačítko Mezičas zastaví výpis času (stopky běží dál), ohlásí aktuální údaj a rovněž jej uloží. Následné stisknutí tlačítka obnoví výpis času. Tlačítko Reset vynuluje stopky. Běh stopek může být indikován každou sekundu zvukem, tento projev lze také vypnout volbou Zvuk. Po ukončení stopek slouží tlačítko Mezičas k zobrazení tabulky uložených mezičasů. K dispozici je jednak čas od startu a také odstup od předchozího mezičasu. Data je možné uložit do zvoleného textového souboru.
Podokno se stopkami se otevře z menu Čas, Stopky nebo klávesou CTRL + P. Zvýrazněné tlačítko Start slouží ke spuštění a pozastavení měření. Další tlačítko Mezičas zastaví výpis času (stopky běží dál), ohlásí aktuální údaj a rovněž jej uloží. Následné stisknutí tlačítka obnoví výpis času. Tlačítko Reset vynuluje stopky. Běh stopek může být indikován každou sekundu zvukem, tento projev lze také vypnout volbou Zvuk. Po ukončení stopek slouží tlačítko Mezičas k zobrazení tabulky uložených mezičasů. K dispozici je jednak čas od startu a také odstup od předchozího mezičasu. Data je možné uložit do zvoleného textového souboru.
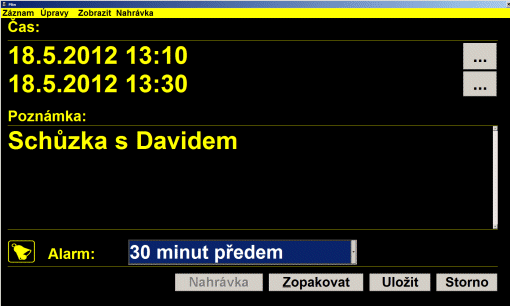 Nový úkol pro aktuální den se založí stiskem klávesy CTRL + N. Nejprve se určí čas ve formátu hodiny a minuty. Tento údaj není nutné určit, pak je záznam vztažen na celý den.
Po stisku tlačítka Koncový můžete také nastavit trvání úkolu. Pokud jste nastavili počáteční čas úkolu, budete moci nastavit datum a čas ukončení úkolu. Pokud nezadáte počáteční čas úkolu, pak můžete po stisku tlačítka Koncový zadat pouze datum ukončení úkolu.
Po odbavení dialogu pro čas se zobrazí dialog pro úkol a zapíše se textová poznámka. V textové poznámce můžete napsat až 250 znaků.
Nový úkol pro aktuální den se založí stiskem klávesy CTRL + N. Nejprve se určí čas ve formátu hodiny a minuty. Tento údaj není nutné určit, pak je záznam vztažen na celý den.
Po stisku tlačítka Koncový můžete také nastavit trvání úkolu. Pokud jste nastavili počáteční čas úkolu, budete moci nastavit datum a čas ukončení úkolu. Pokud nezadáte počáteční čas úkolu, pak můžete po stisku tlačítka Koncový zadat pouze datum ukončení úkolu.
Po odbavení dialogu pro čas se zobrazí dialog pro úkol a zapíše se textová poznámka. V textové poznámce můžete napsat až 250 znaků.
 Nastavený alarm je
kontrolován, pokud je spuštěn Diář. Jakmile nastane čas alarmu, nebo je-li Diář
spuštěn v době po uplynutí času alarmu, objeví se okno s informací o čase a
zároveň je přehráván zvukový záznam doprovázející alarm. Pokud zvukový záznam
nebyl vytvořen, přehrává se obecný zvuk. Po stisku Enter
dojde ke zobrazení textu připomínaného úkolu.
Pokud nechcete text zobrazit, stiskněte přímo Escape. Stiskem klávesy F9
nebo tlačítka Odložit lze připomenutí o nějaký čas odložit. Objeví se dialog,
kde je možné podobným způsobem jako při nastavení minutek určit za jakou dobu se
má alarm opět ozvat nebo lze pomocí tlačítka Vybrat datum a čas přesunout alarm na jiný termín. Stisknete-li klávesu F8
, připomínaný úkol bude vymazán.
Nastavený alarm je
kontrolován, pokud je spuštěn Diář. Jakmile nastane čas alarmu, nebo je-li Diář
spuštěn v době po uplynutí času alarmu, objeví se okno s informací o čase a
zároveň je přehráván zvukový záznam doprovázející alarm. Pokud zvukový záznam
nebyl vytvořen, přehrává se obecný zvuk. Po stisku Enter
dojde ke zobrazení textu připomínaného úkolu.
Pokud nechcete text zobrazit, stiskněte přímo Escape. Stiskem klávesy F9
nebo tlačítka Odložit lze připomenutí o nějaký čas odložit. Objeví se dialog,
kde je možné podobným způsobem jako při nastavení minutek určit za jakou dobu se
má alarm opět ozvat nebo lze pomocí tlačítka Vybrat datum a čas přesunout alarm na jiný termín. Stisknete-li klávesu F8
, připomínaný úkol bude vymazán.
 Pokud na určitém dni v kalendáři stisknete Ctrl+Enter a nebo zvolíte položku Denní přehled v menu úkoly, zobrazí se seznam úkolů pro zvolený den. Klávesou Enter lze vybraný úkol zobrazit, klávesou Ins můžete přidat nový úkol a klávesou Delete lze vybraný úkol smazat.
Pokud vás zajímá, kdy máte ve zvolený den volno, stiskněte Alt+V. V seznamu se vám zobrazí všechny časy, v nichž nemáte na zvolený den žádné úkoly. Stiskem Alt+K se opět vrátíte na přehled úkolů. Vaše nastavení
si Diář zapamatuje, takže pokud opustíte Denní přehled ve chvíli, kdy budete mít
zobrazen přehled volných časů a někdy v budoucnu Denní přehled opět vyvoláte,
bude automaticky opět zobrazen přehled volného času.
Pokud na určitém dni v kalendáři stisknete Ctrl+Enter a nebo zvolíte položku Denní přehled v menu úkoly, zobrazí se seznam úkolů pro zvolený den. Klávesou Enter lze vybraný úkol zobrazit, klávesou Ins můžete přidat nový úkol a klávesou Delete lze vybraný úkol smazat.
Pokud vás zajímá, kdy máte ve zvolený den volno, stiskněte Alt+V. V seznamu se vám zobrazí všechny časy, v nichž nemáte na zvolený den žádné úkoly. Stiskem Alt+K se opět vrátíte na přehled úkolů. Vaše nastavení
si Diář zapamatuje, takže pokud opustíte Denní přehled ve chvíli, kdy budete mít
zobrazen přehled volných časů a někdy v budoucnu Denní přehled opět vyvoláte,
bude automaticky opět zobrazen přehled volného času.
 V menu Diář zvolte
položku Nastavení nebo stiskněte klávesu F12. Objeví se dialog, v němž můžete nastavovat následující parametry Diáře:
V menu Diář zvolte
položku Nastavení nebo stiskněte klávesu F12. Objeví se dialog, v němž můžete nastavovat následující parametry Diáře: